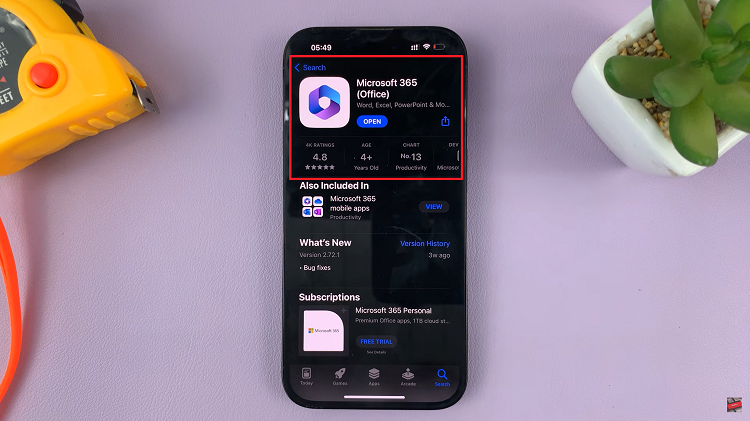Are you an iPhone user who frequently deals with PDF documents but needs them in a more editable format? Look no further! Converting PDFs to Word documents on your iPhone is a breeze, thanks to the power of Microsoft Office.
With the help of Microsoft Office, one of the leading productivity suites available, you can effortlessly transform your PDFs into editable Word files right on your device.
In this article, we’ll guide you through the step-by-step process on how to convert a PDF to Word on your iPhone.
Also Read: How To Enable Keyboard Sounds On iPhone
How To Convert PDF To Word On iPhone
First, open the “App Store” on your iPhone’s home screen. Now, search for “Microsoft Office” in the search bar and hit enter. Once you find the official Microsoft Office app, tap on the “Install” button next to it.
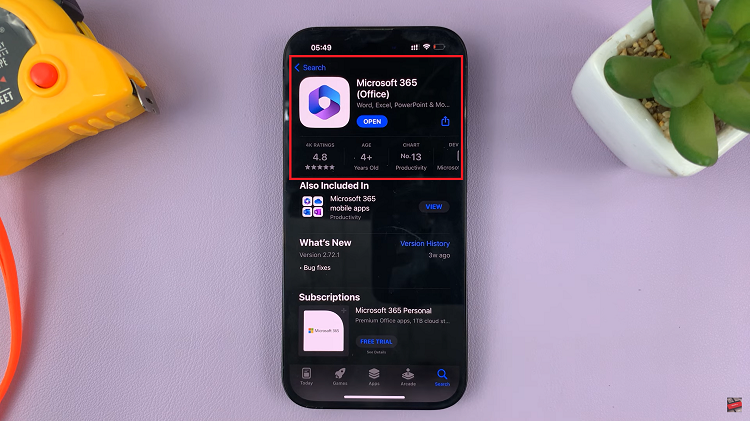
After the installation is complete, open the Microsoft Office app. The app will provide you with on-screen instructions that you need to follow to set it up.
Now, tap on the “Files” icon, which you’ll find in the top right corner of the screen. Browse through your files and locate the PDF you want converted. Tap on it to open the file.
When the PDF file opens, you will see various options on your screen. Look for the “Convert To Word” option, located in the bottom left corner of the app. Tap on it, and the conversion process will begin. This may take a moment, so be patient while it completes.
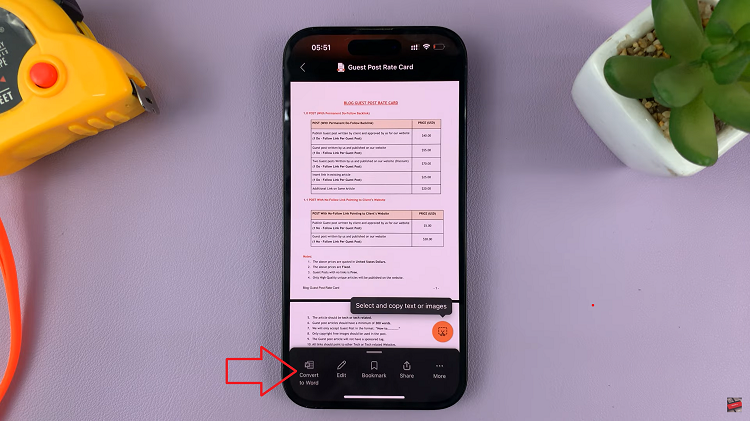
Once done, you can save your newly converted Word document. Simply tap on the “Share” button, usually represented by an arrow pointing up from a box. In the Share menu, scroll down until you find the “Save To Files” option.
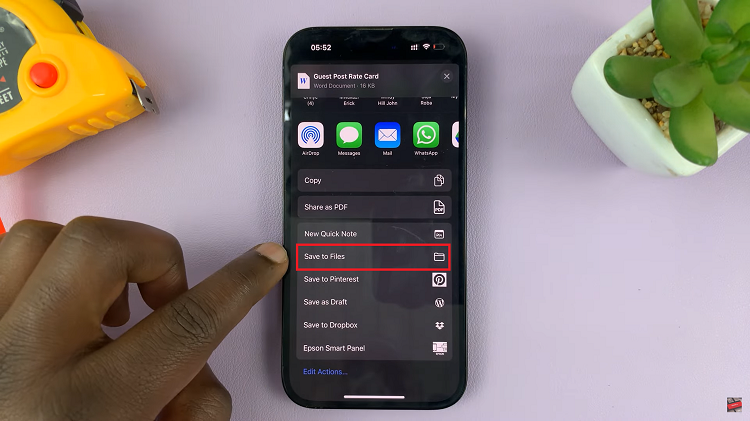
Tap on it, and you will be prompted to choose the location where you want to save your Word document. Select the desired location. Your PDF has now been successfully converted to a Word document.
Watch: How To Open/Extract RAR Files On iPhone Without Installing Anything