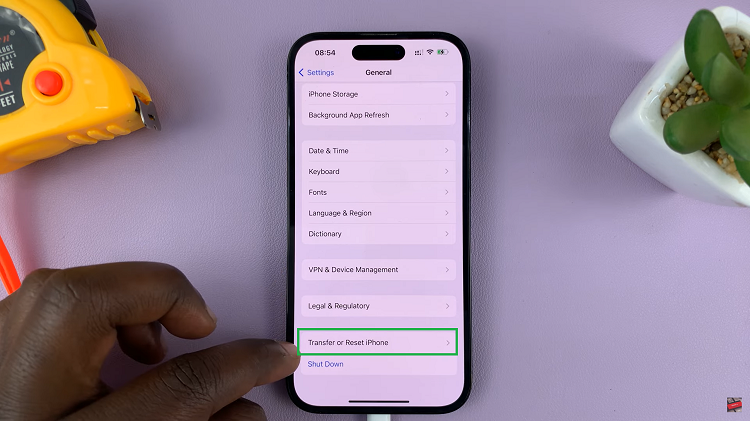Have you ever experienced the frustration of connecting your iPhone to your computer, only to find that the ‘Trust This Computer’ prompt doesn’t appear?
This issue can be quite perplexing, as it prevents you from establishing a secure connection between your devices and hinders data transfers.
In this article, we’ll guide you through the step-by-step process on how to fix ‘Trust This Computer’ prompt not showing on your iPhone.
Also Read: How To Increase The Keyboard Click Volume On iPhone
How To Fix ‘Trust This Computer’ Prompt Not Showing On iPhone
First and foremost, navigate to the “Settings” app on your iPhone home screen. Now, scroll down the Settings menu and select the ‘General‘ option. Within the General Settings page, keep scrolling until you see ‘Transfer & Reset iPhone.’ .
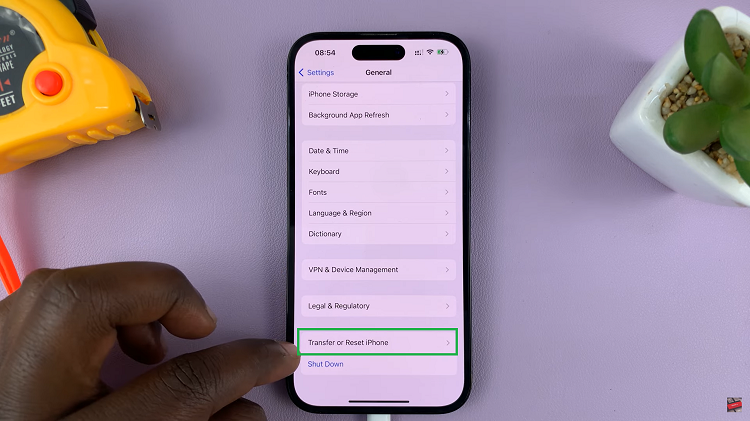
Tap on ‘Transfer & Reset iPhone,’ and you’ll be presented with a menu of Reset options. From the available options, select ‘Reset Location & Privacy.’ Confirm your identity by entering your passcode when prompted.
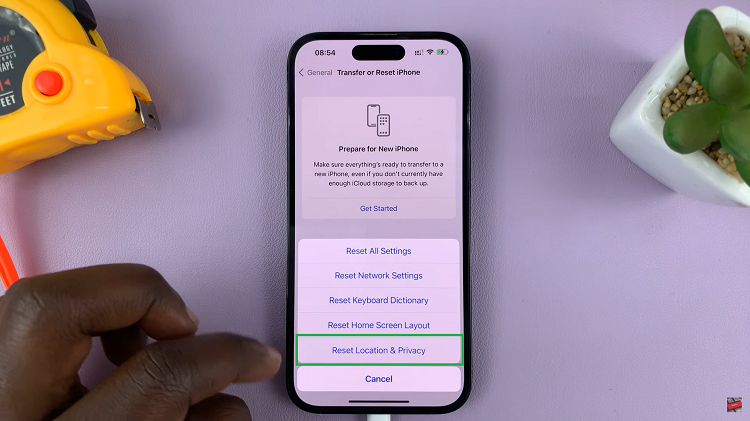
After successfully entering your passcode, a prompt will appear once again. This time, tap on ‘Reset Settings’ to initiate the process of resetting your location settings back to their factory defaults.
Once you’ve completed the reset, it’s time to test it. Reconnect your iPhone to the computer, and the ‘Trust This Computer‘ prompt should appear.
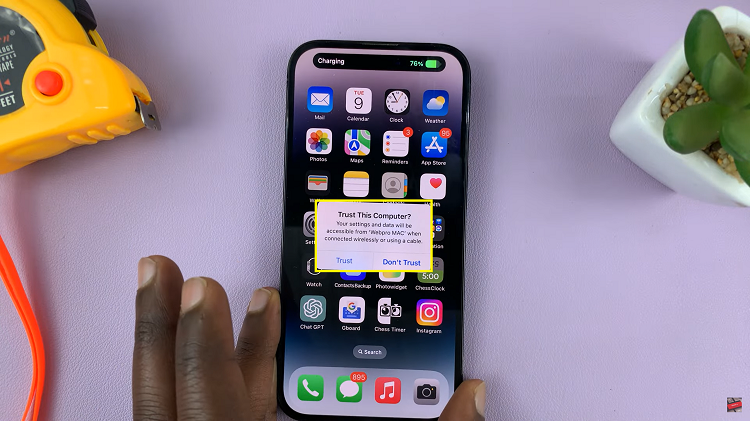
By following these steps, you’ve successfully resolved the ‘Trust This Computer’ prompt not showing up on your iPhone. Your device is now ready to establish a secure and trustworthy connection with your computer.