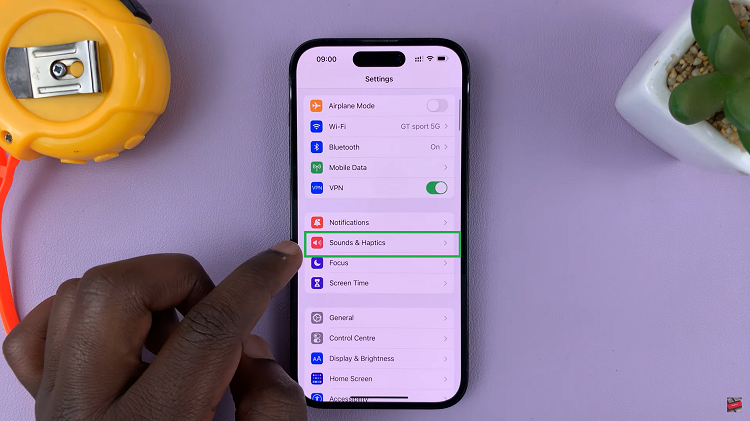Are you tired of the incessant keyboard sounds on your iPhone that seem to echo with every tap? Do you wish for a more serene typing experience without those distracting clicks?
Thankfully, Apple provides a straightforward method to silence those clicking sounds while typing on your iPhone.
In this article, we’ll guide you through the step-by-step process on how to mute the keyboard sounds on your iPhone.
Also Read: How To Rearrange Home Screen Pages On iPhone
How To Mute Keyboard Sounds On iPhone
To begin, locate and open the Settings app on your home screen. Next, on the Settings main menu, scroll down and tap on “Sounds & Haptics.” This section provides customization options for various audio and haptic feedback settings on your device.
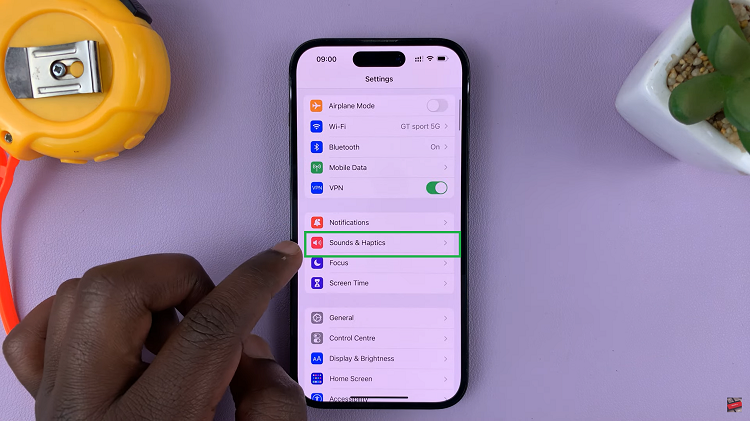
Within the Sounds & Haptics menu, you will come across various options to personalize the audio feedback on your iPhone. Look specifically for the “Keyboard Feedback” option.
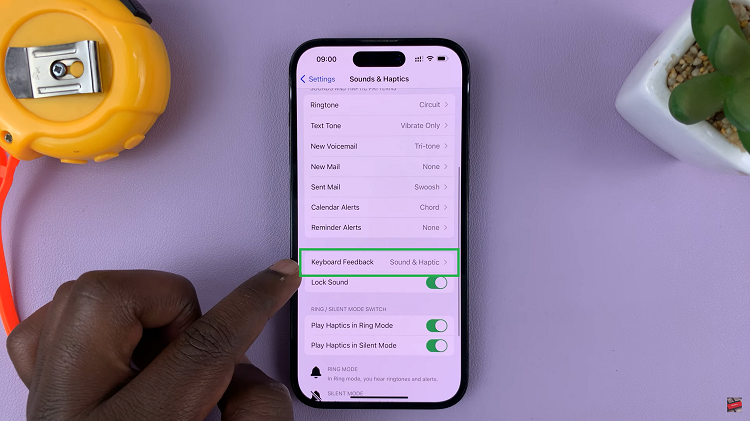
To mute the keyboard sounds, simply tap the toggle switch next to “Sound” to turn it off. When the toggle switch is in the off position, the annoying keyboard sounds will be silenced.
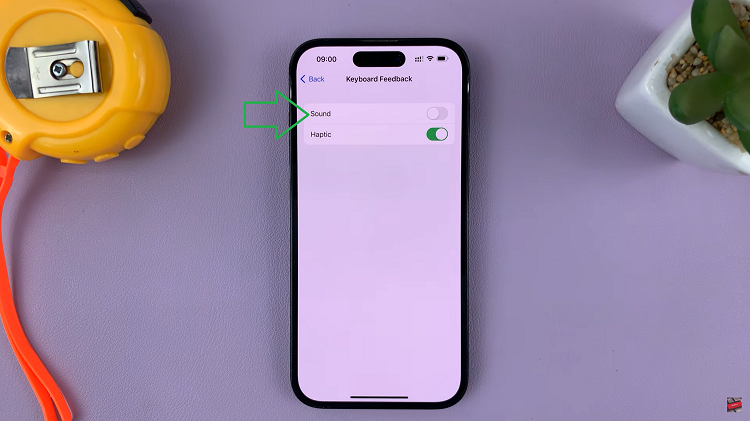
Now that you’ve successfully disabled the keyboard sounds, exit the Settings app and open any app that requires typing, such as Messages or Notes. As you start typing, you’ll notice that the familiar clicking sounds are no longer present.